| FP Money manual |
 |
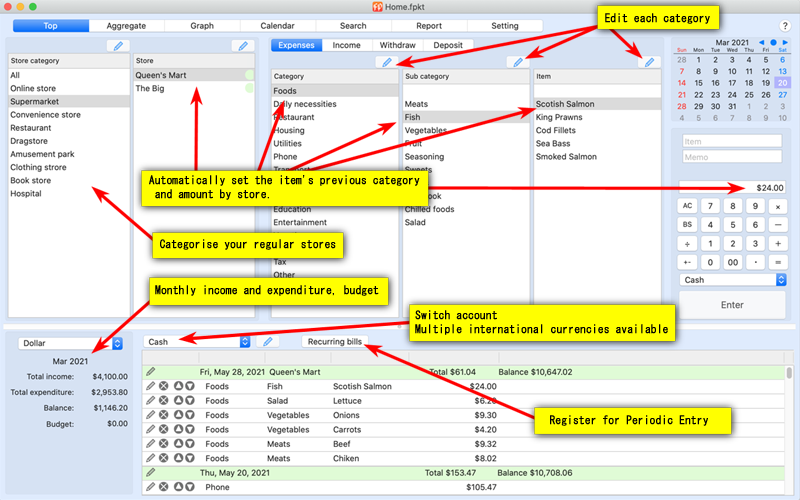 |
- The top screen allows you to
Enter and edit expenses and income.
Enter and edit deposits and withdrawals between accounts.
Add, edit, and reorder accounts.
Add, edit, and reorder each category.
Add, edit, and reorder stores.
- Store the prices of products by store and automatically set them for the next entry
(even if the same product is sold in store A and store B, the prices will be remembered separately).
- FP Money remembers the last item, amount, and category you bought for each store, so it automatically sets the previous amount and category when you select a store.
- FP Money remembers the last credit card you used for each store, so you don't have to select your account every time (can be set in the settings).
- It has a Periodic Entry function that allows you to input regular monthly expenses, such as utility bills, in a batch just by registering them once.
You can register a variety of settings such as monthly, even odd months, and specific months, so you can pay once every two months.
In addition to expenses and income, you can also register deposits and withdrawals between accounts.
- It comes with a calculator so you can do simple calculations.
- Displays the total amount of money by store, so you can easily check it against your receipts.
|
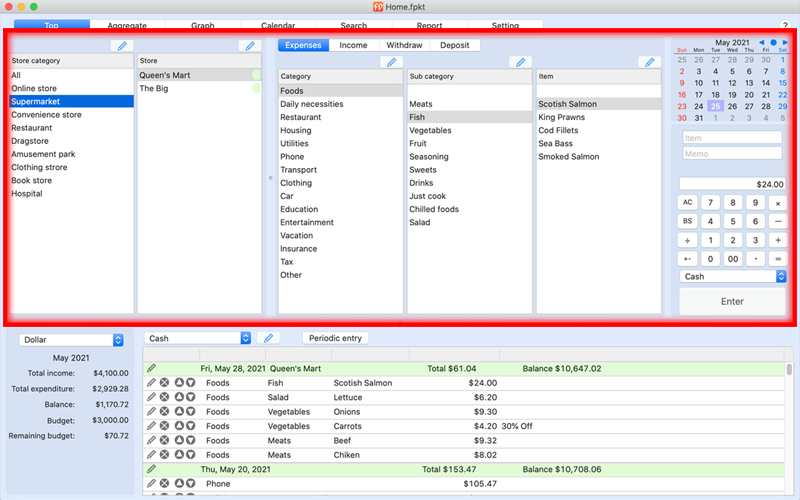 |
- Input is done in this section.
- Fast input by directly selecting a category without using cumbersome pull-downs.
- FP Money remembers all the prices of items by store, so just select a classification and it will automatically set the previous price.
|
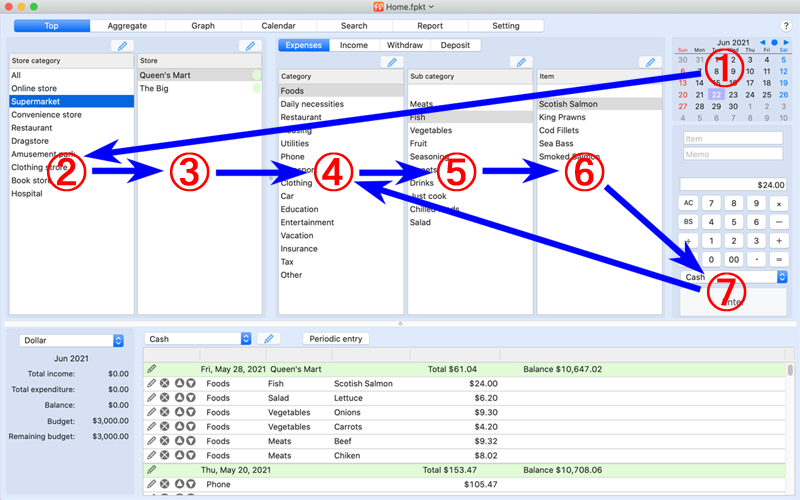 |
(1) Set the date.
(2) Select a category for your store.
(3) A list of stores that correspond to your store category will be displayed, and you can select a store there.
(4) Select a category
(5) Select a sub category
(6) Select a item.
(7) Select an account, enter the amount, and then click the "Enter" button to post the amount. (If you want to buy two of the same item, continue to click the "Enter" button.)
Except for specifying the date, you can also use the cursor keys, number keys, and Enter key on your keyboard.
|
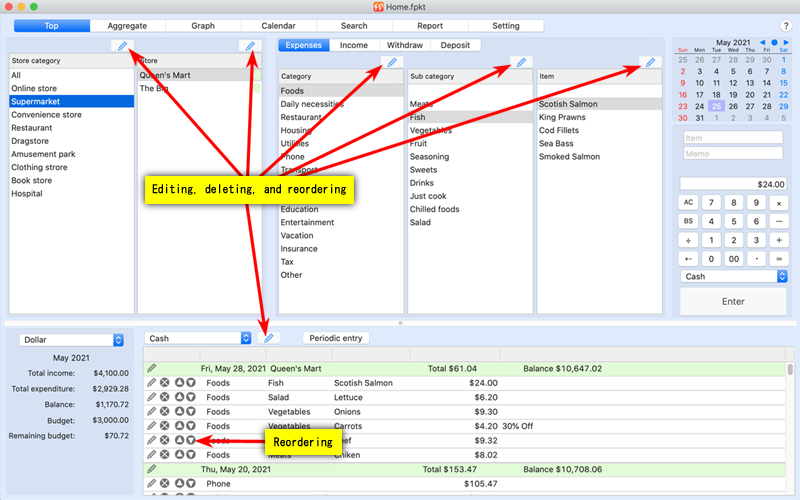 |
- Edit, delete, and reorder categories.
|
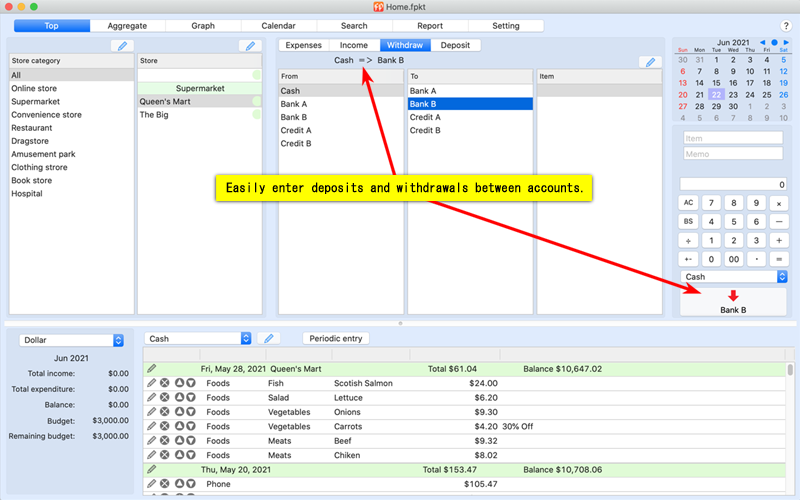 |
- Deposits and withdrawals between accounts can be made easily.
- You can also exchange your money for foreign currencies here.
|
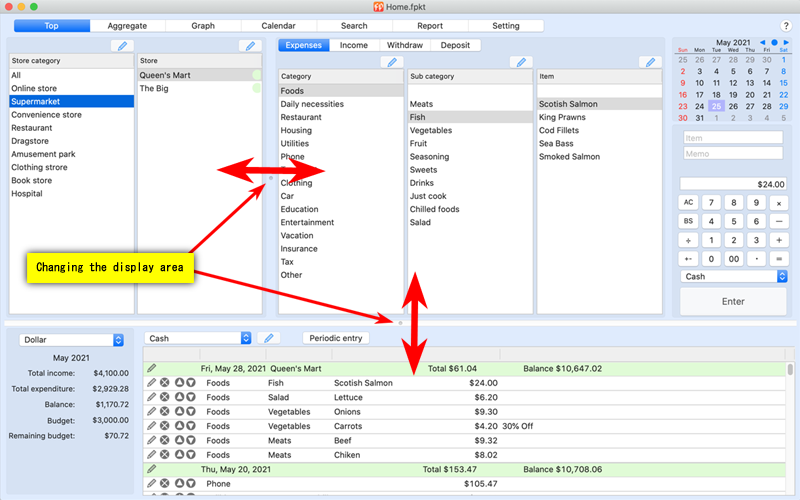 |
- By moving the screen separator bar, you can change the display category to some extent to make it easier to use.
|
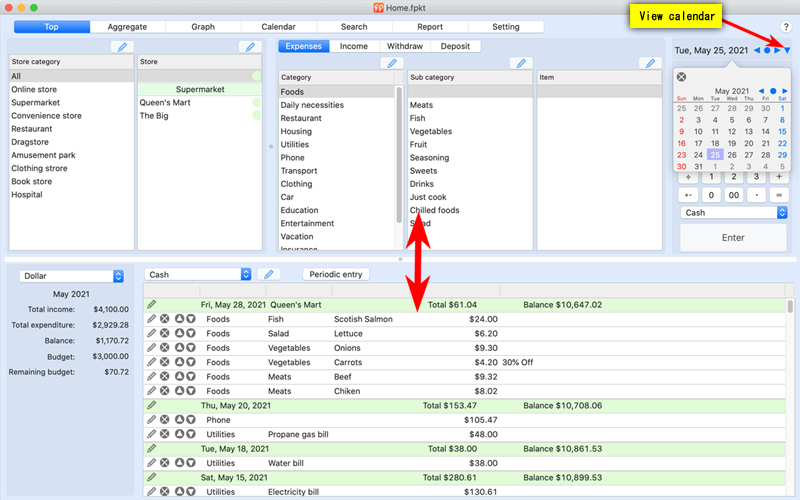 |
- Move the horizontal screen separator bar upward, and when the calendar display is no longer fully displayed, the screen will switch to the date specification screen.
- In the Date window, click the down arrow button to display the calendar above or below, where you can specify the date.
|
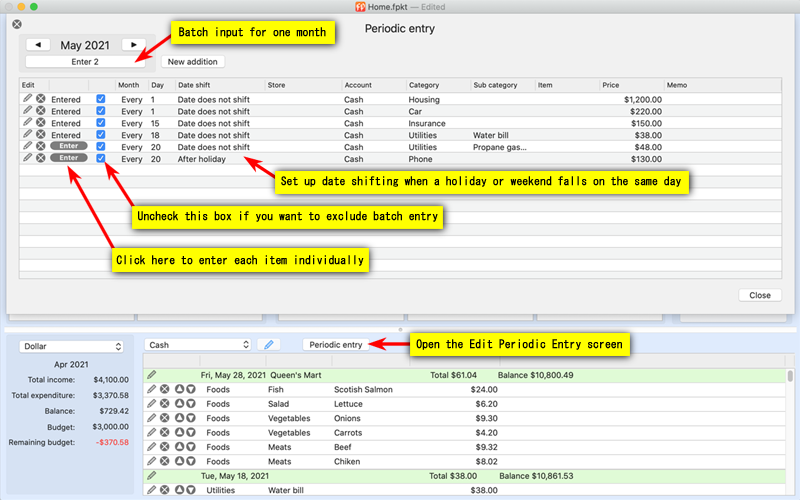 |
- Monthly recurring expenses can be registered once and entered in a batch.
- In the Periodic Entry screen, you can register and enter data into the household account in batches.
- You can register for a variety of settings such as monthly, even odd months, specific months, etc. You can also register for payments every two months or once a year.
- In addition to expenses and income, you can register deposits and withdrawals between accounts, as well as foreign currency exchange.
- About Date Movement
(1) Date does not shift (The date will be entered as it is set.)
(2) Before holiday (The day before a national holiday, or the day before a holiday if it falls on a Saturday or Sunday.)
(3) After holiday
(4) Before holiday or company holiday (In addition to the above holidays, the date will also be moved for company holidays set in the calendar.)
(5) After holiday or company holiday
|
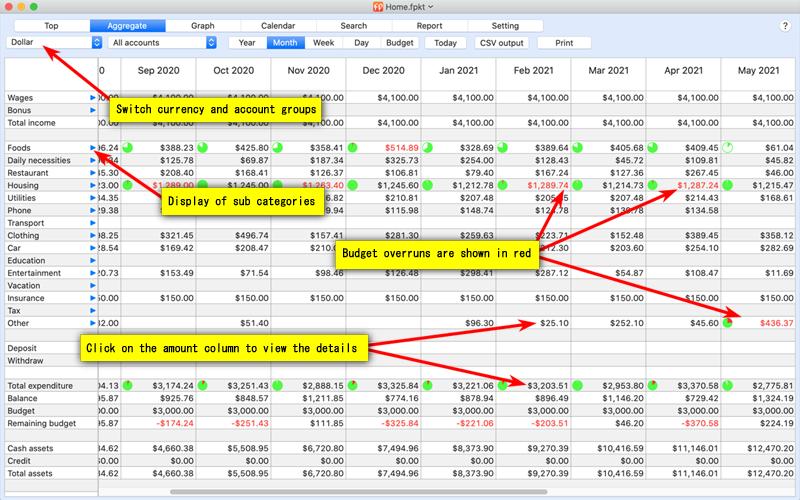 |
- The aggregate and budget screen allow you to view yearly, monthly, weekly, and daily totals for each account, and edit the monthly budget.
※Click the Today button to scroll to the relevant year, including today.
- Clicking on the amount column of each income or expense will take you to the search screen and display the details.
- Total assets are a bundle and aggregate of all cash, bank accounts, electronic money, and credit accounts
Cash assets are aggregated by bundling all cash, bank accounts, and electronic money.
Credit is a bundle and aggregation of all credit accounts.
- Click on the right triangle of each category column to display the medium category (click on the amount column to display the details).
To return to the original category, click on the triangle in the upper left corner of the broad category name.
- Weekly totals will be calculated according to the calendar's day-of-week start setting.
If the start date is Sunday, the total will be calculated from Sunday to Saturday. If the start date is Monday, the total will be calculated from Monday to Sunday.
- Click on the Print or CSV button to output the displayed totals and budget details for a specific period of time.
|
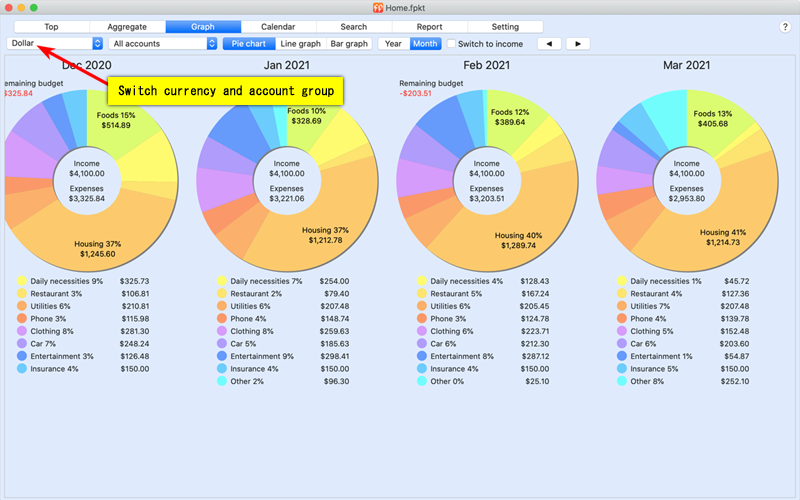 |
- You can display the overall expenditure total in a variety of graphs.
Items that are less than 10% of the pie chart are listed below the pie chart.
- To see the income tally, check the Switch to income checkbox.
|
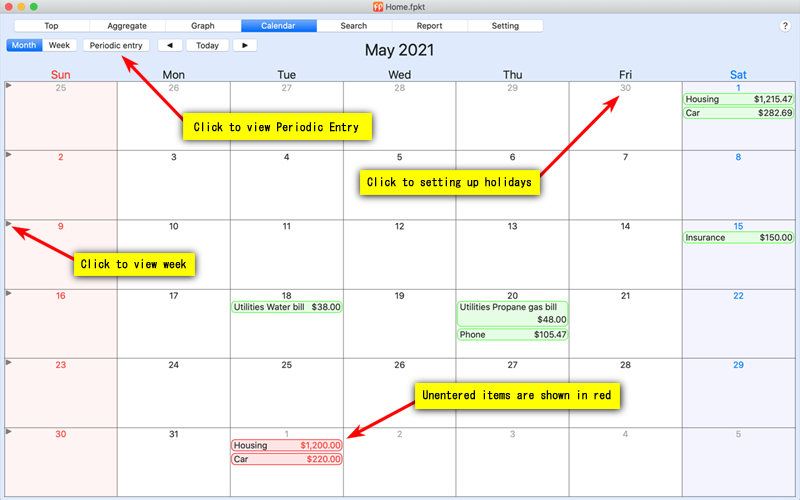 |
- Displays the status of regular monthly and weekly entries, and allows you to set holidays and company holidays.
- For more information about periodic input, please refer to the Periodic entry description section.
- The starting day of the calendar can be set in the settings screen.
- You can set the calendar to show the total expenses in the settings screen.
※For Periodic entry, when the input date falls on a holiday or a weekend, you can set the date to automatically move around the holiday.
※Maximum of 14 days for consecutive date movement due to consecutive holidays, etc.
|
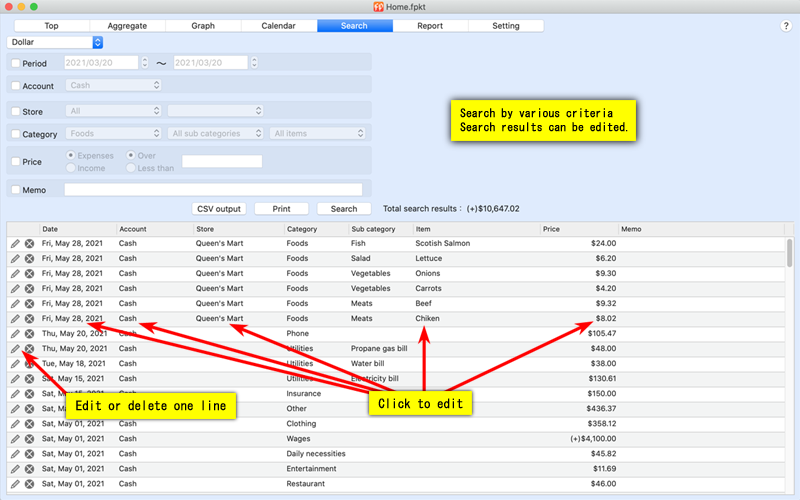 |
- Search by a variety of criteria.
- Check the left side of each condition, then set the search conditions, and finally click "Search" button.
- As for memos, it will search for all memos that contain the words set in the search criteria.
- If you click "Search" button without setting any conditions, all the household accounting data entered so far will be displayed.
- The total amount of money in the search results will be displayed next to the "Search" button.
- Edit or delete search results
You can edit the search results by clicking on the corresponding part of the results. You can also edit or delete a line by clicking on the left button of each line.
- Print the search results
The "Print" button allows you to print the search results. The print direction and font size can be set on the settings screen.
- CSV file output of search results
Export search results to a CSV file for importing into Excel or other applications.
|
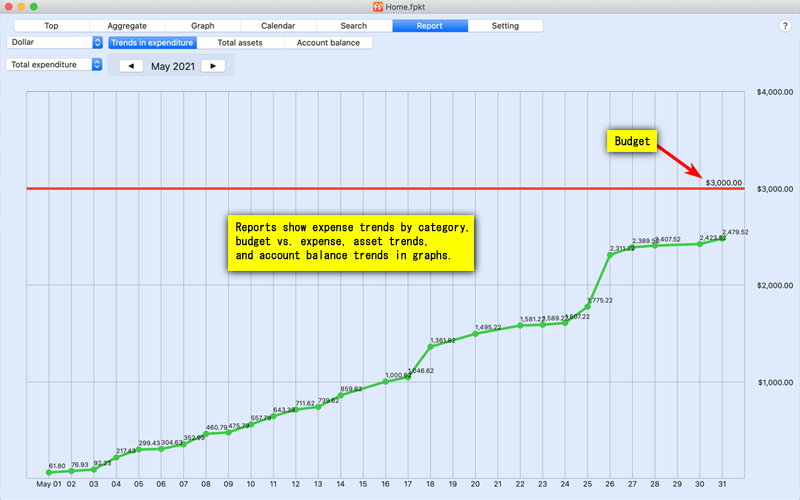 |
- In the "Trends in expenditure" screen, you can see the cumulative trend of total expenditure against the budget (red line) in a graph.
|
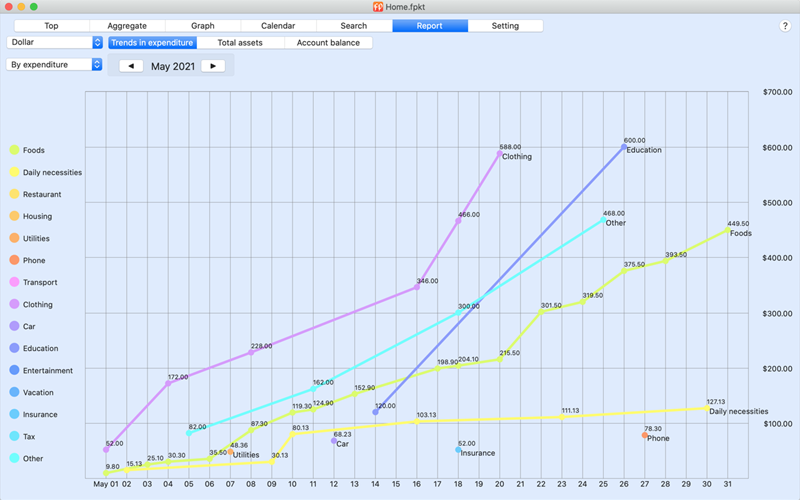 |
- By selecting "By expenditure", you can see the cumulative change for each category.
|
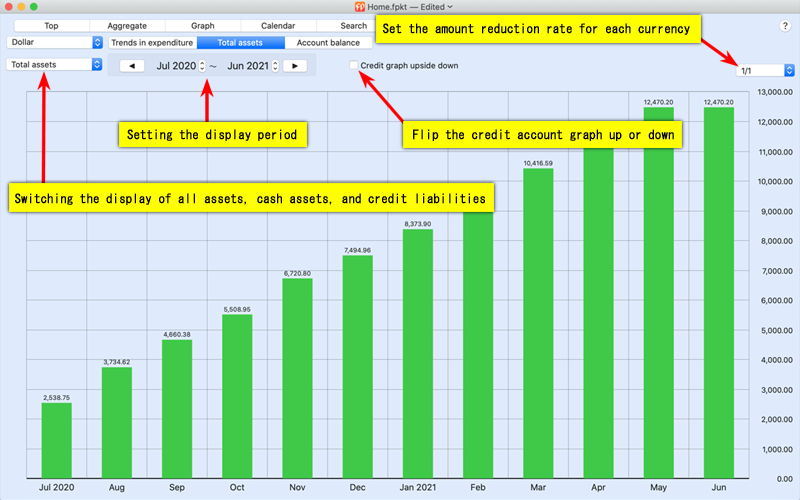 |
- By selecting "Total assets," you can see the changes in each asset (property).
*Total assets are cash assets minus liabilities (credit).
|
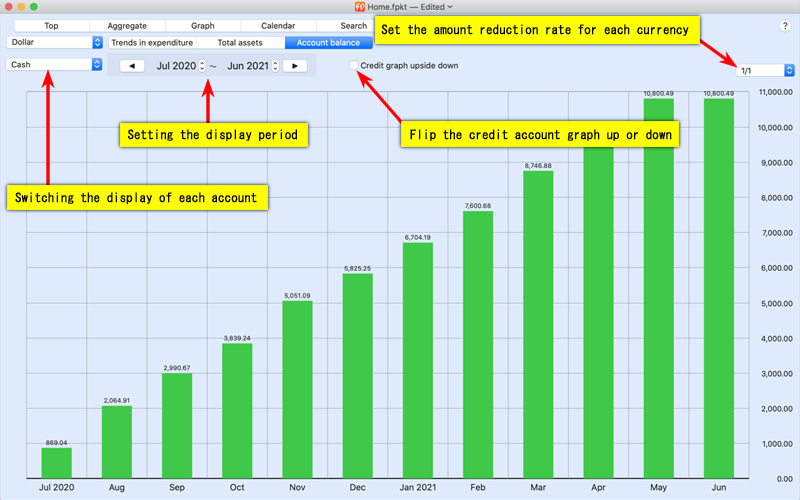 |
- By selecting "Account balance," you can see the changes in balance for each account.
|
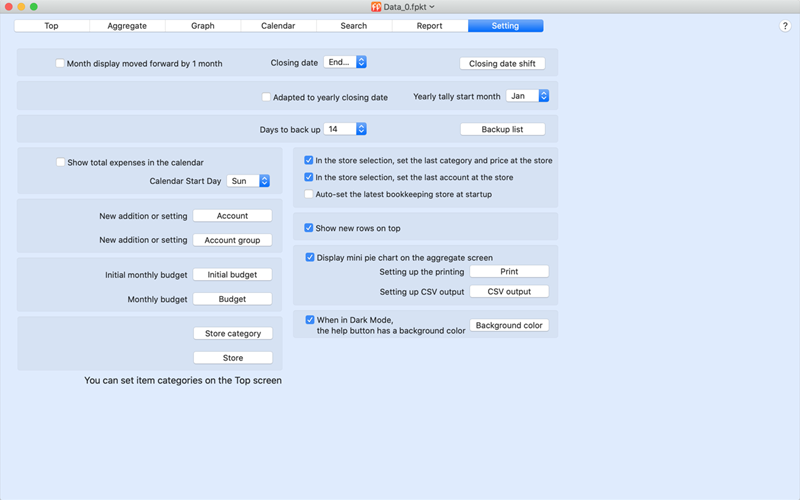 |
- You can set the closing date for monthly totals, the standard monthly budget, accounts, store name classification, various store name settings, and background color settings.
- The background color can be set for each data, so it is convenient to identify at a glance when handling multiple data.
(In dark mode, the background color cannot be specified, but the color around the help button can be specified instead.)
- To avoid unnatural display of the year and month when the closing date is set to a day in the first half of the month, you can set the year and month display to move forward one month.
You can move the closing date when it coincides with a holiday.
- Various classification-related settings can be made in the Bookkeeping screen.
- New data can be created by clicking "File" > "New"
at the top of the Mac screen.
|
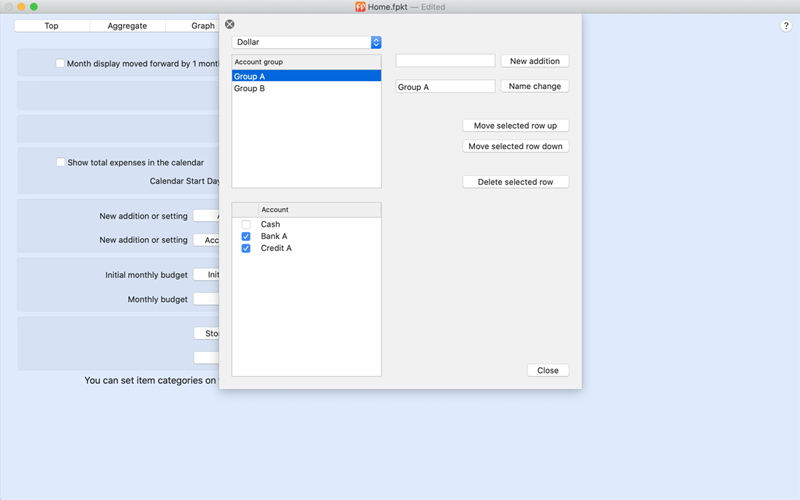 |
- Aggregation, graphing, searching, and reporting can be performed for each account group by setting up new account groups.
First, with the account group selected, select the accounts you want to include in the group in the list of accounts below.
A single account cannot belong to multiple account groups.
|
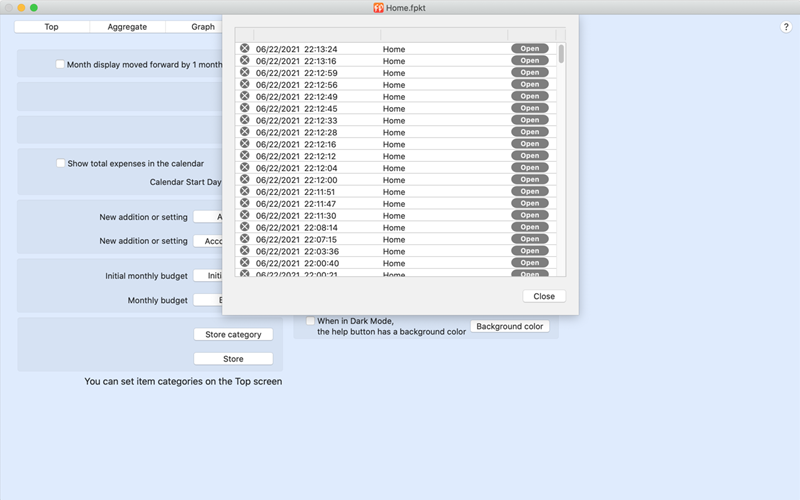 |
- Automatically back up your data when you start FP Money and when the data is automatically saved.
Today, back up all saved data by time and by file.
On other days, the last data of the day will be kept as a backup.
Each backup data can be opened individually as a new screen (please save it with a file name if necessary).
- You can set the number of days for backup in the settings screen.
*Even if the number of backup days has expired, data with only one backup will remain.
*Each backup data can be deleted individually.
*If you set 3 as the number of backup days, it will back up the data for 3 days instead of the data up to 3 days ago.
For example, if you only do bookkeeping every Sunday, you can back up 3 weeks each Sunday.
|
| Dark mode display (displayed by selecting dark mode in macOS settings) |
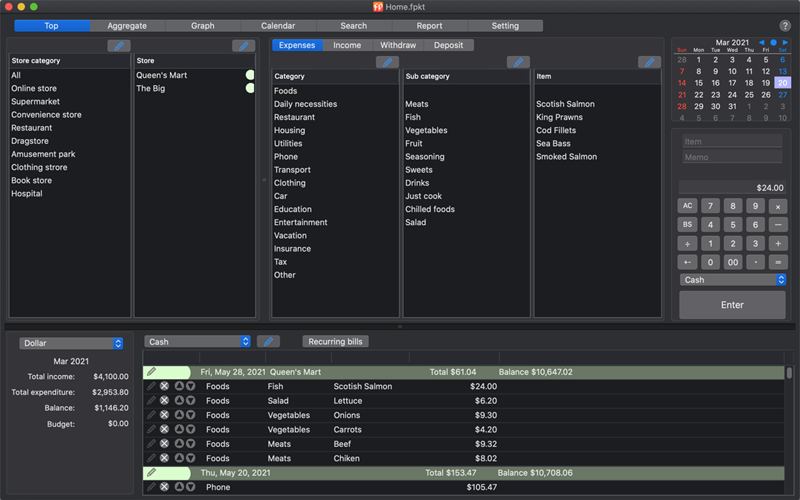
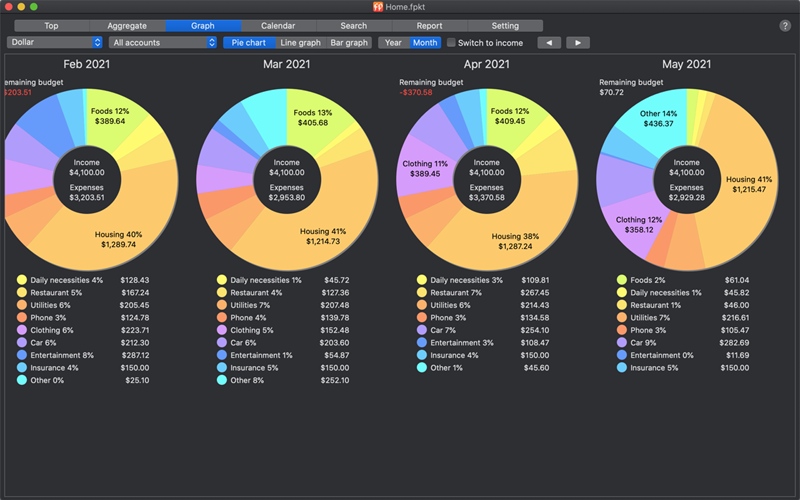
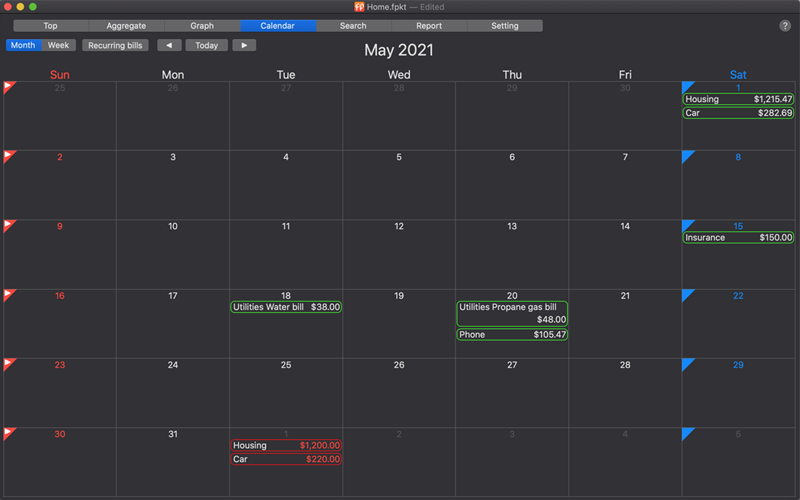 |
- Selecting dark mode in the macOS settings will switch to the dark mode display (for macOS that supports dark mode).
|
|